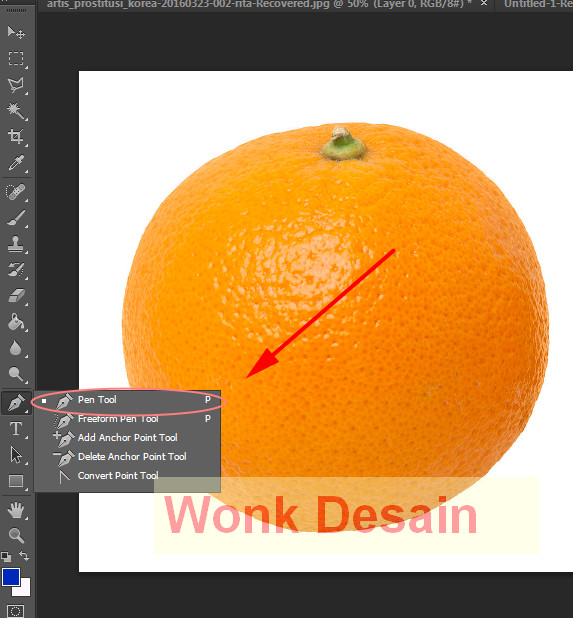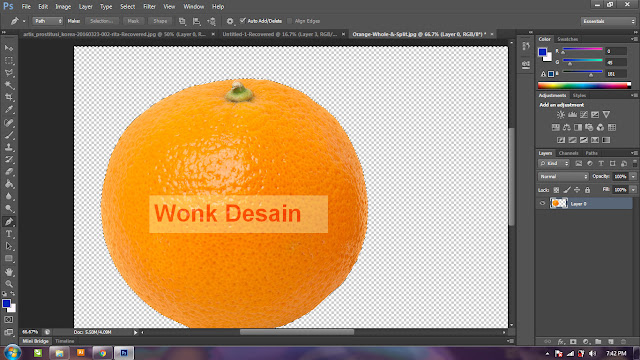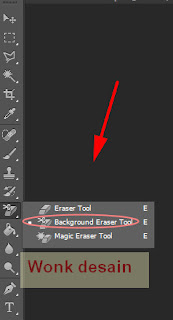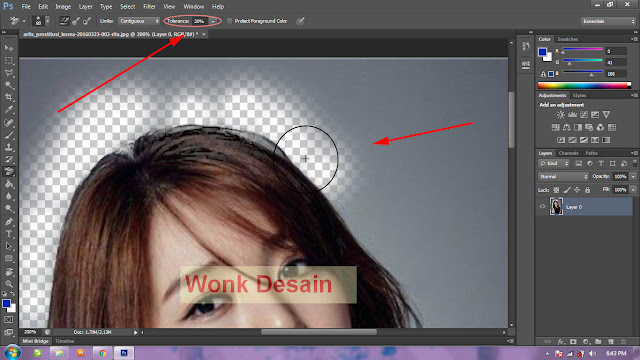3 Cara Mudah Menghilangkan Background Di Photoshop
cara menghilangkan background di photoshop - Untuk para editing foto untuk mengganti bakcground adalah hal yang paling terpenting dalam dunia editing. dengan kita mengganti background maka foto bisa terlihat kerren. Nah di bawah ini kami akan memberikan 3 cara menghilangkan Background di photoshop.
3 Cara Mudah Menghilangkan Background Di Photoshop
Untuk membuang background kami memiliki 3 cara yang cukup ampuh Dari tool yang lain, Dan dalam setiap cara pasti memiliki keunggulan masing masing jadi tergantung selera kalian.
#1.Cara Mudah Menghilangkan Background Di Photoshop Menggunakan Pen Tool.
1.Kalian pilih gambar mand dulu yang mau di hilangkan backgroundnya. Setelah itu kalian baru pilih Tool "Pen tool".
2.Setelah itu kalian tinggal senam jari dengan mouse kalian sob. Dengan menyeleksi mana yang tidak di buang. Dengan klik pertama dan setelah itu klik yang nomer dua di tekan, maka akan muncul garis pengaturan yang bisa kalian atur tingkat kemiringanya, jika di jelaskan agak sulit langsung di coba wes gan. Terus lakukan sampai ke titik yang pertama.
6.Dan setelah itu delete dah sob. Sebelum kalian mendelete kalian harus melihat apakah layer samping bergembok apa tidak? jika masih bergembok maka cepat hilangkan gemboknya dengan cara klik dua kali.
Halusnya seleksi yang kalian lakukan maka akan menentukan bagus tidaknya foto yang kalian edit.
#2. Cara Mudah Menghilangkan Background Di Photoshop Mengunakan Background Eraser Tool
Nah untuk cara menghilangkan background yang ini yang saya suka karna tool ini cuma menghilangkan background yang berbeda kontras seperti menghilangkan background di belakang rambut tapi yang berbeda warna atau warnanya kontras ya sob. Langsung aja wes.
Saya akan mencobanya di gambar artis korea yang entah siapa namanya, hasil dari cari google.
1.Pilih tool "background Eraser tool"
2.sekarang coba kalian gunakan, Dengan cara bagian tengah yang di tandai dengan tambah itu di tempatkan di daerah yang mau di hapus. coba tekan dan terus tekan. Jika masih rambutnya agak terhapus bisa di atur "tolerance" di atas.
#3.Cara Mudah Menghilangkan Background Di Photoshop Menggunakan Polygonal lasso tool.
1.masukan gambar yang mau di edit. setelah itu pilih tool "Polygonal Lasso Tool"
2. dan selesksi dah satu persatu mana object yang mana yang tidak di hilangkan. Dan senam jari mulai di lakukan deh.
3.Setelah itu klik menu select dan cari tool inverse. Kegunaan tool ini adalah membalikan garis, kan barusan kami menyuruh kalian untuk menyeleksi object yang tidak mau di hilangkan,nah setelah menekan tool inverse maka akan menjadi kebalikanya, agak rumit ya? langsung aja wes di coba.
4.Tinggal klik delete dah sob dan hasilnya seperti ini. Dan jangan lupa lagi lihat apakah layer gambar tidak di gembok jika maish bergembok maka klik dua kali agar gemboknya bisa hilang.
Ketelitian dan keuletan sangat di perlukan agar mendapatkan hasil yang menakjubkan.Mungkin cukup demikian tentang ulasan Cara Menghilangkan Background Di Photoshop jika ada pertanyaan bisa koment di bawah ini.